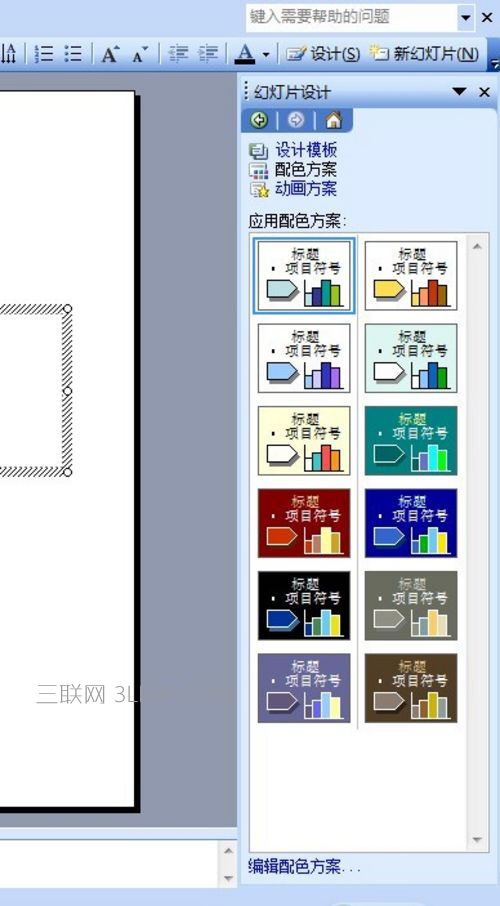ppt使用方法
关于ppt使用方法的问题解答
一.新建一份空白演示文稿
快捷键法。按“Ctrl+M”组合键,即可快速添加1张空白幻灯片。
二. 插入文本框
通常情况下,在演示文稿的幻灯片中添加文本字符时,需要通过文本框来实现。
1、执行“插入→文本框→水平(垂直)”命令,然后在幻灯片中拖拉出一个文本框来。
2、将相应的字符输入到文本框中。
3、设置好字体、字号和字符颜色等。
4、调整好文本框的大小,并将其定位在幻灯片的合适位置上即可。
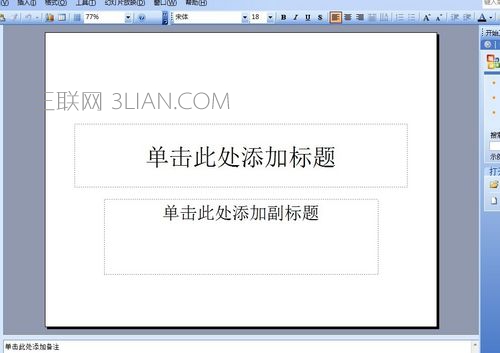
ppt怎么做-插入文本框
三. 插入图片
为了增强文稿的可视性,向演示文稿中添加图片是一项基本的操作。
1、执行“插入→图片→来自文件”命令,打开“插入图片”对话框。
2、定位到需要插入图片所在的文件夹,选中相应的图片文件,然后按下“插入”按钮,将图片插入到幻灯片中。
3、用拖拉的方法调整好图片的大小,并将其定位在幻灯片的合适位置上即可。
四. 插入声音
为演示文稿配上声音,可以大大增强演示文稿的播放效果。
1、执行“插入→影片和声音→文件中的声音”命令,打开“插入声音”对话框。
2、定位到需要插入声音文件所在的文件夹,选中相应的声音文件,然后按下“确定”按钮。
五. 视频文件添加
我们也可以将视频文件添加到演示文稿中,来增加演示文稿的播放效果。
1、执行“插入→影片和声音→文件中的影片”命令,打开“插入影片”对话框。
2、定位到需要插入视频文件所在的文件夹,选中相应的视频文件,然后按下“确定”按钮。
六. 插入艺术字
Office多个组件中都有艺术字功能,在演示文稿中插入艺术字可以大大提高演示文稿的放映效果。
1、执行“插入→图片→艺术字”命令,打开“艺术字库”对话框。
2、选中一种样式后,按下“确定”按钮,打开“编辑艺术字”对话框。
3、输入艺术字字符后,设置好字体、字号等要素,确定返回。
七. 绘制出相应的图形
根据演示文稿的需要,经常要在其中绘制一些图形,利用其中的“绘图”工具栏,即可搞定。
1、执行“视图→工具栏→绘图”命令,展开“绘图”工具栏。
2、点击工具栏上的“自选图形”按钮,在随后展开的快捷菜单中,选择相应的选项(如“基本形状、太阳形”),然后在幻灯片中拖拉一下,即可绘制出相应的图形。
八. 插入图表
利用图表,可以更加直观地演示数据的变化情况。
1、执行“插入图表”命令,进入图表编辑状态。
2、在数据表中编辑好相应的数据内容,然后在幻灯片空白处单击一下鼠标,即可退出图表编辑状态。
注意:如果发现数据有误,直接双击图表,即可再次进入图表编辑状态,进行修改处理。
九. 插入Excel表格
由于PowerPoint的表格功能不太强,如果需要添加表格时,我们先在Excel中制作好,然后将其插入到幻灯片中。
1、执行“插入→对象”命令,打开“插入对象”对话框。
2、选中“由文件创建”选项,然后单击“浏览”按钮,定位到Excel表格文件所在的文件夹,选中相应的文件,单击“确定”按钮返回,即可将表格插入到幻灯片中。
3、调整好表格的大小,并将其定位在合适位置上即可。
注意:①为了使插入的表格能够正常显示,需要在Excel中调整好行、列的数目及宽(高)度。②如果在“插入对象”对话框,选中“链接”选项,以后在Excel中修改了插入表格的数据,打开演示文稿时,相应的表格会自动随之修改。
十. 背景颜色
如果对当前的配色方案不满意,可以选择其内置的配色方案来进行调整,并可以修改其背景颜色。
1、执行“视图→任务窗格”命令,展开“任务窗格”。
2、单击任务窗格顶部的下拉按钮,在随后弹出的下拉列表中,选择“幻灯片设计——配色方案”选项,展开“幻灯片设计——配色方案”任务窗格。
3、选择一种配色方案,然后按其右侧的下拉按钮,在弹出的下拉列表中,根据需要应用即可。
4、如果需要修改其背景颜色可以这样设置:执行“格式→背景”命令,打开“背景”对话框,设置一种颜色,确定返回即可。