word如何使用邮件合并
word使用邮件合并方法一:
步骤一:首先,我们先对需要合并的字段的内容进行简单的编辑和整理,以便后面合并邮件时使用。在本例中,我们新建一个EXCEL表格,在EXCEL表格中输入一个“姓名”字段,如图所示(下面是对应的名称),保存excel。
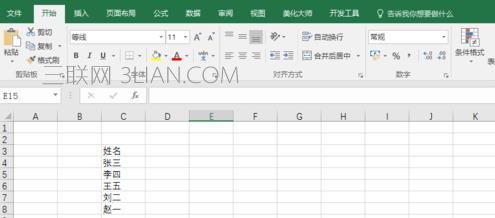
步骤二:新建word,在word中编辑好主体内容(如图所示),调整格式和字体,将需要引用填充的部分空出。例如本例中的“邀请函”、“尊敬的”和正文内容等 都是固定的,只是具体的收件人需要变化,将这个收件人空出来即可。

步骤三:将鼠标放在需要插入内容的地方,点击word菜单栏中的“邮件”选项,再点击“选择收件人”,在下拉选项中点击“使用现有列表”,如图所示。在“选取数据源”对话窗中,选中我们一开始就编辑好的execl表格。
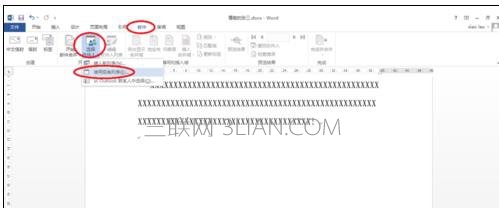
步骤四:这个时候,我们发现菜单栏中的“编辑收件人列表”已经变成了可点击的状态了,点击它,在弹出的对话窗口中选择需要引用的字段或者数据列,由于我们的excel中只有一列数据,因此默认就选中了此列,直接点击确定。

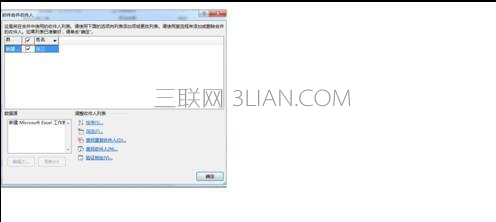
步骤五:接着点击菜单栏的“插入合并域”,这个时候在鼠标处会出现“《姓名》”,如图所示。这个时候我们可以点击“预览”,在通过“下一记录”或“上一记录”按钮查看显示,从而调整所显示的页面。



步骤六:最后,我么通过点击“完成并合并”-“编辑单个文档”-“全部”,将所有的页面整到一个文件中来。这样我们就可以在一个word中看到发给所有收件人的信件的最终格式了。
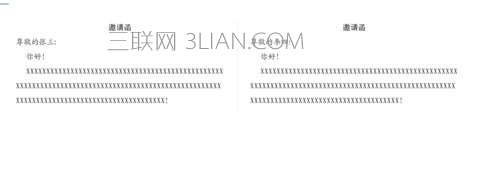
word使用邮件合并方法二:
找步骤一:到Word 2003并且双击打开。提示:现在大多数是Word 2010版本,两个版本的邮件合并是一样的,大家不用担心版本不一样。

步骤二:在左上角找到工具,单点击一下。

步骤三:单击后,找到“信函与邮件”点开扩展,然后单击“邮件合并”。
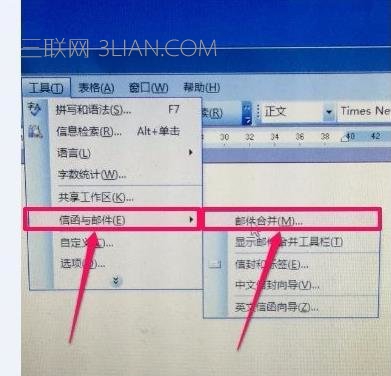
步骤四:在右边可以看见如图所示,选择“信函”,然后直接点击”下一步:正在启动文档“。

步骤五:选择“使用当前文档”,然后点击“下一步:选取收件人”。
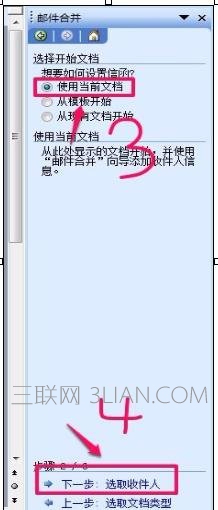
步骤六:在计算机二级考试中都是从“使用现有列表”选择联系人,然后点击下一步:撰写信函。
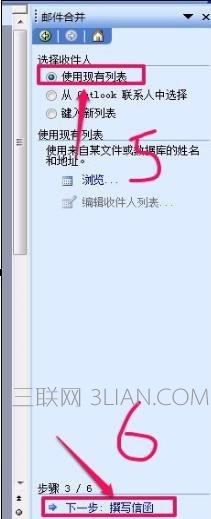
步骤七:点击后如图所示,选择桌面,在桌面上打开你计算机二级考试的文档,联系人在里面,选取到联系人后,打开即可。然后一直点下一步。
