word中如何设置目录方法
word中如何设置目录方法
2017-06-03 06:57:44 /故事大全
word中设置目录方法一:
步骤一:首先设置文章中要在目录中显示内容的格式。按照下图红色方框标记的地方操作,首先在word的开始菜单栏中找到标题设置,给自己文章的标题全部做该设置。
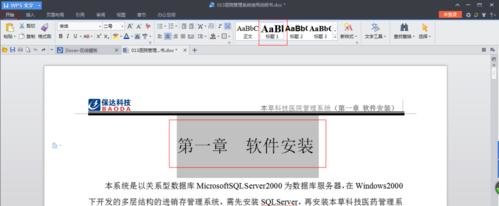
步骤二:在最上面的菜单栏中,点击引用
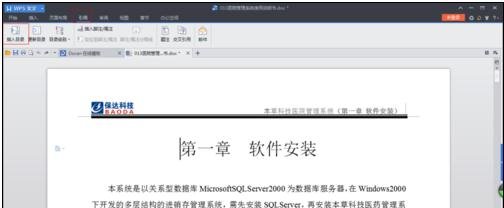
步骤三:在出现的引用窗体中,不用做任何选择,直接点击确定即可
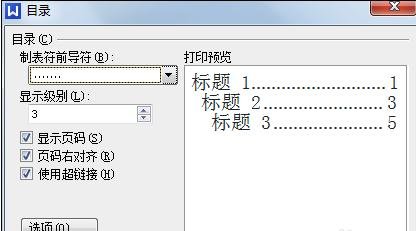
步骤四:现在你再看看自己的目录是不是生成了呢。
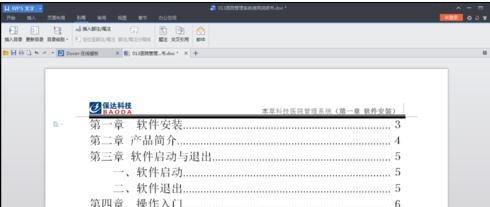
word中设置目录方法二:
步骤一:在工具栏中选择“格式”,然后点击“样式和格式”。
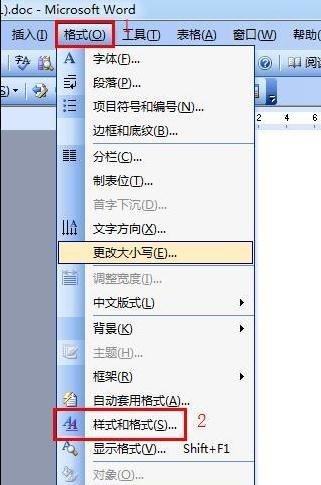
步骤二:在点击完后文档的右侧会弹出选项卡,将鼠标放在”标题1“的字样上,在“标题1”的右侧有个下拉的小三角。点击小三角选择修改。在这里修改目录的一级标题所需要的格式。
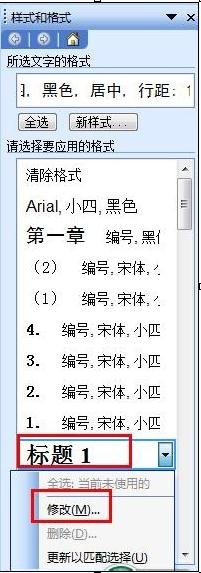
步骤三:在这里可以简单的对字体和字体大小进行设置。要是需要更详细地设置,则需要点击选项卡左下角的格式按钮。进行更加详细地设定。
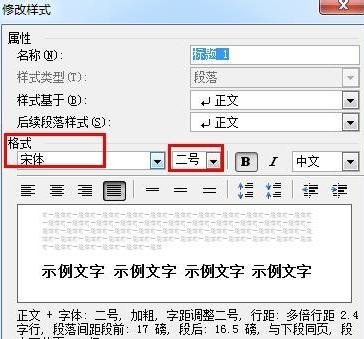
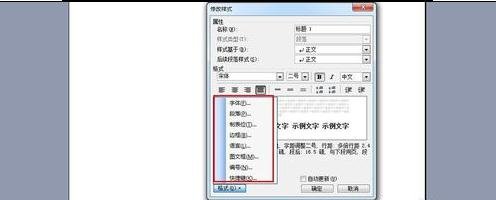
步骤四:当设置好“标题1”的格式之后,可以利用同样的方法对目录的二级标题,即“标题2”进行设定。同理还有“标题3”等。
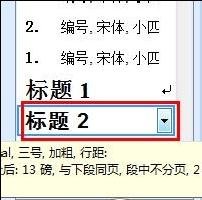
步骤五:要是你所需要设定的标题的级数超过了三级,你可以点击格式和样式面板上方的新样式,并把新格式的名字命名为"标题四“,若有需要可以同理得到”标题5“,”标题6“。
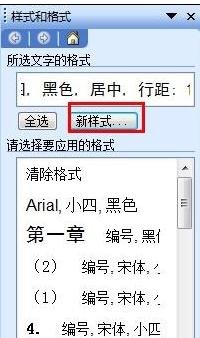
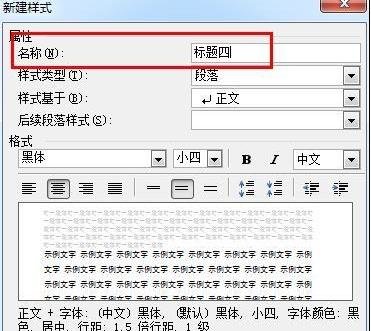
步骤六:之后在word文档中选中需要作为一级标题的标题名称。选中完之后点击”格式和样式“面板上的“标题1”,同理设置二级和三级标题。

步骤七:然后将光标移至希望插入目录的地方。然后点击工具栏中的插入---引用---索引和目录。
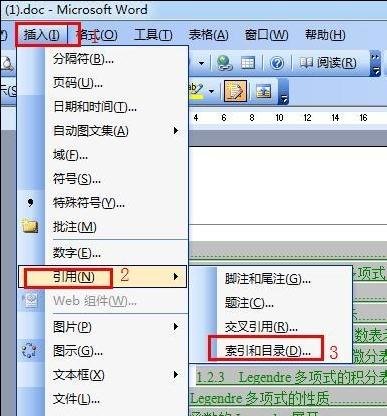
步骤八:在弹出的选项卡中选中目录选框。然后可以选择自己喜欢的格式将目录导入,也可以采取默认的格式导入目录。
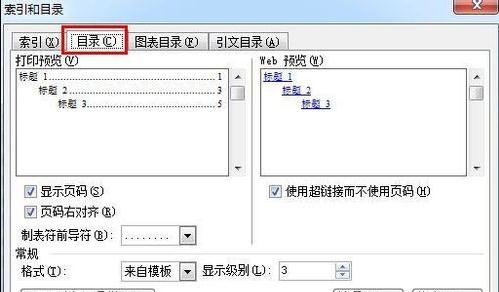
步骤九:这样完整的目录算是已经自动生成了。
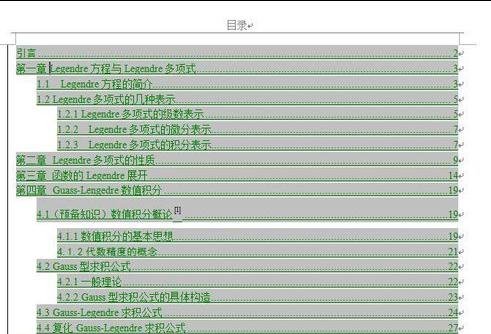
所属专题:
上一篇:Word绘制流程图的方法
下一篇:Word提示停止工作解决方法